| Поле ввода "Profile Name".
| Каждый набор данных для связи с сервером (логин, пароль и так далее)
имеет свое собственное и
называется профилем соединения. В этом поле можно ввести имя нужного профиля,
что приведет к установке остальных настроек в окне равными установкам из
этого профиля. Профиль также можно выбрать из списка, если щелкнуть по
стрелке рядом с этим полем ввода. Значения остальных полей ввода этого окна
задаются данными из конкретного профиля. |
| Поле ввода "Host Name". | Это имя
сервера, с которым вы хотите
установить связь. В данном случае, это joker.botik.ru |
| Поле ввода "Host Type". | Тип сервера.
Вполне подходит
значение "Automatic detect", принимаемое по умолчанию. |
| Поле ввода "User ID:". | В этом поле
надо ввести ваш логин для доступа к серверу. |
| Поле ввода "Password:". | В этом поле
может быть указан ваш
пароль для доступа к серверу. Если поле пусто, а пароль нужен, то он будет
запрошен.
НАСТОЯТЕЛЬНО РЕКОМЕНДУЮ ничего не вводить в это поле. Дело
в том, что если вы ввели здесь свой пароль, он может быть сохранен в файле
настроек WS FTP.
Тогда доступ к вашему каталогу окажется для любого
пользователя, который внимательно смотрит на содержимое профилей. WS FTP
не будет спрашивать пароль, а просто будет передавать серверу тот, который
запомнила, что позволит входить в ваш каталог кому угодно без указания
пароля. Обычно войдя стирают всю информацию из вашего каталога. Жестоко? А
мир вообще жесток. Быстрее научитесь. |
| Поле ввода "Account:". | Здесь должен
бы вводиться аккаунт
(второй пароль) для доступа к особо защищенным серверам. Если поле пусто, а
аккаунт нужен, он будет запрошен. Рекомендации по поводу заполнения этого
поля совпадают с рекомендациями для поля ввода "Password:". В университете
данное поле ввода не используется. |
| Поле ввода "Remote Host". | Указывает
каталог сервера, в
который надо перейти после установления соединения. Поскольку, при установке
соединения с университетским сервером вы сразу попадаете в свой домашний
каталог, это поле можно оставить пустым. |
| Поле ввода "Local PC". | Указывает
каталог рабочей станции, в
который надо перейти после установления соединения. |
| Кнопка "Delete". | Удаляет текущий
профиль. |
| Кнопка "Save". | Сохраняет текущий
профиль. Без ее использования все изменения в профиле проживут только до
очередного выхода из программы. |
| Кнопка "New". | Создает новый профиль.
|
| Кнопка "Ok". | Устанавливает соединение
с сервером, используя данные, заданные в текущем профиле. |
| Кнопка "Cancel". | Закрывает окно
установки соединения. |
| Кнопка "Advanced". | Вызывает окно
дополнительных свойств соединения. В университете эти свойства не
используются, поэтому это окно не рассматривается. |
| Кнопка "Help". | Вызывает справочник по
программе (увы, на английском языке). |
| Опция "Anonymous Login". | Обеспечивает
доступ к указанному серверу с использованием анонимного FTP. |
| Опция "Save Password". | Сохраняет
введенный вами пароль для доступа к серверу в файле настроек WS FTP. ЭТА
ОПЦИЯ ВСЕГДА ДОЛЖНА БЫТЬ ВЫКЛЮЧЕНА!!! Это в интересах безопасности вашей
информации в каталоге
сервера. В противном случае, кто угодно может зайти в ваш каталог не зная
пароля: ведь WS FTP пароль помнит и спрашивать его не будет. |
| Опция "Auto Save Config". | Заставляет
WS FTP сохранять данные из профиля автоматически при установлении соединения,
а не только кнопкой "Save". Желательно, чтобы эта альтернатива была всегда
включена. |
 |
Эта кнопка вызывает окно установления соединения. Если соединение уже
установлено, она заменяется на кнопку "Close", разрывающую текущее
соединение.  После его разрыва,
кнопка "Connect" вернется на свое место, что обеспечит возможность
установления другого соединения (WS FTP не может поддерживать сразу несколько
соединений). После его разрыва,
кнопка "Connect" вернется на свое место, что обеспечит возможность
установления другого соединения (WS FTP не может поддерживать сразу несколько
соединений). |
 | Кнопка
отменяет текущую операцию, если она еще не повлекла каких-либо необратимых
изменений. |
 | Выводит окно
протокола работы. |
 | Вызывает
интерактивный справочник по программе (увы, на английском языке). |
 | Вызывает меню
настройки программы. |
 | Выводит сведения
об авторе программы WS FTP. |
 | Выполняет выход
из программы WS FTP Завершать перед этим связь с сервером не обязательно: WS
FTP обычно делает это автоматически. Но все же лучше перестраховаться и
принудительно закрыть соединение перед выходом. |
Основная часть главного окна поделена на две половины. В левой
отображаются файлы и каталоги вашей рабочей станции, в правой отображаются
файлы и каталоги сервера. Когда связь с сервером не установлена, эта половина
окна пуста. Каждая половина снабжена одинаковым комплектом кнопок для
управления файлами и каталогами на ней.
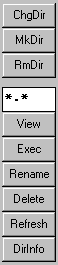 Рассмотрим их назначение.
Рассмотрим их назначение.
 | Выводит
окно запроса имени каталога в который нужно перейти. Это удобно, если надо
перейти в сильно удаленный каталог. Например, я сейчас в каталоге
/pub/msdos/virus, а мне надо перейти в каталог
/rented/znamensk/www/math_analysis/1998_1999. После ввода имени, программа
проверяет возможен ли вообще переход в этот каталог. Если результат
положительный, переход будет выполнен. В противном случае, ваше положение в
дереве каталогов сервера не изменится. В любом случае после использования
этой кнопки, надо переотобразить список файлов в каталоге. Для этого есть
кнопка "Refresh". Приглашение для ввода имени каталога назначения выглядит
примерно так: 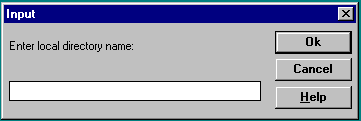 |
 | Создает каталог.
Имя для нового каталога будет запрошено у вас перед его созданием с
помощью окна ввода имени каталога.
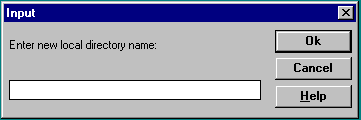 |
 | Удаляет
промаркированный каталог. Перед его удалением будет выведено
стандартное окно подтверждения удаления объекта
файловой системы. Можно удалять группы каталогов. Файлы эта кнопка не
удаляет. |
 | Задает шаблон
имени файла для показа в данной половине окна. Например, "*.pas" покажет
только файлы с расширением .pas. Отсутствие маски эквивалентно маске "*.*"
(показывать все файлы). После изменения маски показываемых файлов список
надо обновить, для чего есть кнопка "Refresh". |
 |
Показывает содержимое промаркированного файла. Помните, что по умолчанию файл
будет показан с помощью редактора Notepad (Блокнот), который не умеет
обрабатывать файлы объемом > 64 килобайт. |
 | Пытается
выполнить промаркированный файл или запустить программу, связанную с этим
типом файлов средствами ассоциации типов файлов в windows. |
 | Переименовывает
файл. Вам будет выдан запрос о новом имени файла. |
 | Удаляет файл.
Перед его удалением будет выведено стандартное окно
подтверждения удаления объекта файловой системы. Можно удалять несколько
файлов (группу). Удалять каталоги эта кнопка не умеет. |
 | Перерисовывает
список файлов и каталогов. Это очень полезно, поскольку автоматическая
перерисовка в программе выполняется только при переходе в другой каталог, да
и то не всегда. |

| Пытается найти в каталоге файл-описание содержимого каталога. Если
находит, то показывает его содержимое. Помните, что по умолчанию файл будет
показан с помощью редактора Notepad (Блокнот), который не умеет обрабатывать
файлы объемом > 64 килобайт. |
Между двумя половинами окна, в которых отображаются файлы и каталоги,
есть еще две кнопки управления передачей файлов. Рассмотрим их назначение.
| Опция "Alternate Screen Layout". | Разделить главное
окно пополам не по вертикали, а по горизонтали. |
| Опция "Show Buttons as Top of Screen". |
Вывести панель с кнопками не внизу, а вверху главного окна. |
| Опция "Show Full Directory Information". |
Перейти в полный режим отображения информации о файлах и каталогах. |
| Опция "Auto Save Host Configuration". | Должна бы автоматически
сохранять все профили, но этого не делает из-за ошибки в программе. |
| Опция "Verify Deletions". | Спрашивать подтверждение при
удалении файлов и/или каталогов. |
| Опция "Show Connect Dialog on Startup". |
Сразу после запуска программы, перейти в окно установки
соединения. |
| Опция "Debug Messages". | Отображать в окне
протокола подробные отладочные сообщения. |
| Поле ввода "Text Viewer:". | Какую программу вызывать для
показа файлов кнопками "View" и
"Dirinfo". |
| Поле ввода "E-mail Address:". | Что передавать серверу FTP в
качестве пароля при анонимном доступе. |
| |
| Кнопка "Save". | Сохраняет сделанные изменения и закрывает окно
настроек программы. |
| Кнопка "Cancel". | Закрывает окно настроек программы, но
изменений не сохраняет. |
| Кнопка "Help". | Вызывает справочник по программе (увы, на
английском языке). |
Остальные настройки относятся к используемому WS FTP шрифту, который вам
менять едва ли понадобится, к тому, что делает программа при двойном щелчке
левой кнопкой на имени файла (по умолчанию передает его), и к размеру блоков
передаваемых данных. Как показывает практика, эти значения менять не стоит.
Чтобы включить полный режим отображения файлов, включите опцию "Show Full
Directory Information" в этом окне. Если ее отключить, программа перейдет в
краткий режим информации.
По окончании настроек нажмите кнопку "Save" для того, чтобы сделанные
вами изменения вступили в силу или кнопку "Cancel", если вы раздумали что-то
менять. В любом случае вы вернетесь к меню настроек. Если вы что-то меняли,
то помните, что ваши изменения проживут только до выхода из программы. Если
вы считаете, что их стоит сохранить на более длительный срок, щелкните в
этом меню по кнопке "Save settings". Чтобы вернуться в главное окно, щелкните
в меню настроек по кнопке "Exit" (не путайте ее с кнопкой "Exit" главного
окна программы!).
Передача файлов и каталогов
Для передачи с сервера на локальную рабочую станцию файла надо:
- Установить соединение с сервером, на котором расположен файл.
- Перейти в каталог, в который вы хотите его записать он находится, то
есть вывести этот каталог на левой половине главного окна программы.
- Вывести на правой половине каталог сервера, в котором хранится нужный
файл.
- Промаркировать файл (один раз щелкнуть левой кнопкой мышки на его имени)
и нажать на кнопку передачи файла с сервера в главном окне.
Передача файла с локальной рабочей станции на сервер выполняется
аналогично только меняются местами половинки рабочего окна (маркируем файл,
хранящийся в каталоге на рабочей станции и отображаемый на левой половине,
а каталог сервера, в который надо передать файл, должен быть на правой) и
нажимать надо уже кнопку передачи файла на сервер, а не с сервера в главном
окне программы.
Чтобы передать несколько файлов, отметьте их. Для этого щелкните левой
кнопкой мышки по первому из них, после чего нажмите клавишу "Shift" и, не
отпуская ее, клавишами со стрелками на клавиатуре выделите нужные файлы.
Помните, что клавиши со стрелками просто перемещают маркер по файлам, а при
совместном использовании с нажатой клавишей "Shift" выделяют много файлов.
Чтобы передать на сервер каталог надо:
- Создать на сервере пустой каталог с соответствующим именем.
- Перейти в него.
- На локальной машине перейти в передаваемый каталог.
- Выделить в нем все файлы и передать их в подготовленный каталог на
сервере.
- Если в передаваемом каталоге есть подкаталоги, повторите эту процедуру
для каждого их них.
Как видите, WS FTP не может передавать целиком каталоги. Зато вы освоите
на своей шкуре понятие рекурсии. Оно вам еще пригодится на уроках информатики
и теории вычислений. Надо заметить, что WS FTP наглядно показывает процесс
передачи файла. 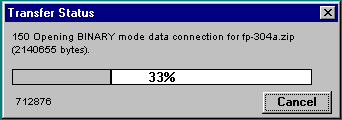
Завершение сеанса связи
Для разрыва соединения нажмите кнопку "Close" в главном окне.
 В нее при
установленном соединении превращается кнопка "Connect".
В нее при
установленном соединении превращается кнопка "Connect".
 После того, как соединение
будет прервано (на что требуется некоторое время, так что подождите немного),
кнопка "Close" превратится назад в кнопку "Connect". После этого вы можете
установить какое-нибудь другое соединение, нажав на нее для вызова
окна установки соединения.
После того, как соединение
будет прервано (на что требуется некоторое время, так что подождите немного),
кнопка "Close" превратится назад в кнопку "Connect". После этого вы можете
установить какое-нибудь другое соединение, нажав на нее для вызова
окна установки соединения.
Выход из программы
Для выхода из программы нажмите кнопку "Exit" в главном окне.
 Завершать перед этим связь с
сервером не обязательно: WS FTP обычно делает это автоматически. Но все-таки
лучше перестраховаться и принудительно закрыть соединение перед выходом.
Завершать перед этим связь с
сервером не обязательно: WS FTP обычно делает это автоматически. Но все-таки
лучше перестраховаться и принудительно закрыть соединение перед выходом.